Before you get started
This guide is for customers who have an unlicensed refund account registered in License Express and want to add a new unlicensed refund account to their License Express account.
These customers may be sole proprietors, businesses, trust, or government agencies.
In License Express, you can apply for 3 different fuel tax refund accounts, depending on the type of fuel(s) your organization uses:
- Unlicensed Refund for Aircraft Fuel (jet fuel/aviation gasoline)
- Unlicensed Refund for Motor Fuel (gasoline)
- Unlicensed Refund for Special Fuel (diesel)
Setting up a new unlicensed refund account enables you to request a refund of fuel tax from us. You can qualify for a fuel tax refund if your use of fuel is exempt from taxes. For example, if you used aircraft fuel for agricultural spraying, or if you used motor fuel for a boat. For some exemptions, you will need to provide additional information or documentation.
If you previously used Taxpayer Access Point (TAP) to manage your account and complete other transactions, you could learn how to set up a License Express account using these guides:
- Set up a License Express account for your business
- Set up a License Express account as a service agent
If you have never used TAP to manage your account, you can learn how to register with License Express using this guide:
- How to register an existing fuel tax customer with an active account
Gather the required information
To set up a new unlicensed refund account in License Express, you will need information and documentation that depends on:
- Which type of fuel will you be using
- Whether you’re setting up an account for an individual or organization
- Whether or not your account will be set up or managed by a service agent
The following tables can help you make sure you have gathered what you need to begin:
Fuel tax account setup: types and documents
| If you use this fuel: | You will set up this fuel tax refund account: | You will need electronic copies of these documents: |
|---|---|---|
| Jet fuel/Aviation gasoline | Unlicensed Refund for Aircraft Fuel |
Required only if fuel was used in air carriers or supplemental air carriers:
|
| Gasoline | Unlicensed Refund for Motor Fuel |
Required only if fuel was used for special transportation needs:
|
| Diesel | Unlicensed Refund for Special Fuel |
Required only if the fuel used was biodiesel that was rebranded to dyed biodiesel:
Required only if fuel was used for special transportation needs or as part of the urban passenger transportation system:
|
Accounts for individuals vs. organizations
| If you’re setting up an account for a(n): | You will need this information/documentation: |
|---|---|
| Individual |
|
|
Business, trust, or government agency |
|
If you are setting up an account for yourself and appointing a service agent, or if you are registering on behalf of someone else as a service agent, you’ll also need:
- The service agent’s Federal Employer Identification Number (EIN) or Social Security number (SSN)—whichever they use when they pay their federal taxes.
- The service agent’s contact information.
- An electronic copy of a signed and notarized power of attorney (POA) assignment form that authorizes the service agent to manage your account.
Set up a new unlicensed refund account as a service agent
Follow the steps below to set up a new fuel tax refund account for aircraft, motor, and special fuel on behalf of a business, government agency, or sole proprietorship.
At any time, you may choose the “Save Draft” button to save your progress and return to this registration process in the future. Alternatively, if you decide you do not want to open a new fuel tax account, you may choose the “Delete Account” button to exit the registration process.
1. Once you are logged into License Express, on the homepage screen of your account, choose the hyperlink with your name.
Note: If you just created a License Express web logon and have no accounts linked to your profile, your home page will look like the screenshot in step 2. Please jump to step 20.
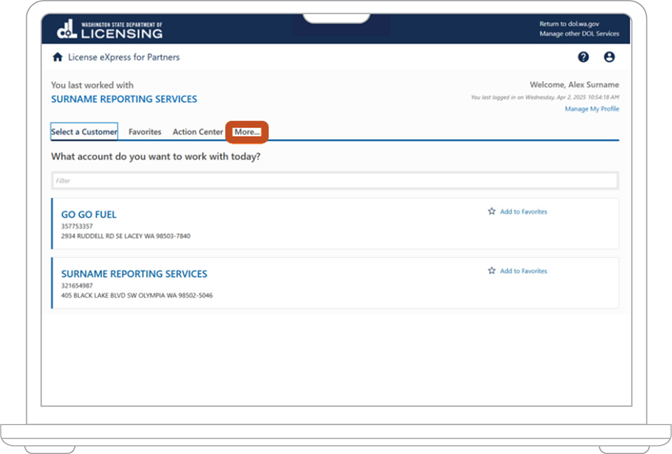
2. Under the “Prorate and Fuel Tax Services” section, choose “Request access to a Prorate and Fuel Tax related account.”
3. Under the “Unlicensed Fuel Tax Refund” section, choose “Apply for a new unlicensed fuel tax refund account.”
4. On the “Introduction” screen, review the information to see what is required and choose the “Next” button.
5. On the “Address” screen, it will ask “Is the account address the same as the customer address?”
- If “Yes,” choose the “Next” button.
- If “No,” enter the correct address for Physical, Mailing, and/or Location of Records. Then choose the “Next” button.
6. On the “Contact” screen, you can add extra contacts if they are different from the customer account.
- If no contact is needed, choose the “Next” button.
- If a contact is needed, choose “Add a Record” to add more contacts. Enter the following info:
- Contact Type
- Name
- Country
- Phone Type
- Phone Number
Then choose the “Next” button.
7. On the “Account Information” screen, there will be a dropdown menu for “Account Type.”
- Choose the account type from the dropdown menu:
- “Unlicensed Refund Aircraft” skip to step 8.
- “Unlicensed Refund Motor” skip to step 12.
- “Unlicensed Refund Special” skip to step 16.
Once you choose the account type, some exemptions will display for you to choose from.
Note: Different exemptions will display depending on the account type you chose.
8. If you selected “Unlicensed Refund Aircraft:”
- Check all the exemptions that you request a refund for.
- Check the certify box under the “Signature” section.
- Choose the “Next” button.
9. What you do next depends on what you selected a refund for:
- If you selected “Agricultural spraying,” the “Aircraft Attributes” screen displays next. This section will ask if you operate from a private airfield and if you have bulk storage. Once you have chosen your answers, choose the “Next” button.
- If you selected “Air Carrier or Supplemental air carrier,” the “Aircraft Attributes” screen displays next. This section will ask you to upload documents for “Certificate of public convenience and necessity” and “Documentation of flight trips and schedules.” Once you have uploaded your documents, choose the “Next” button.
- If you selected “Emergency medical air transport” or “Export” or “other,” the “Service Agent” screen displays next. This section will ask you if you are completing this request on behalf of someone else. Once you have chosen your answer, choose the “Next” button.
10. On the “Service Agent Detail” screen, you will need to enter the following information for your service agent business. This section will have the following for the service agent:
- Id Type
- ID
- Power of Attorney form will need to be attached
- Effective From Date
- Country
- Phone Type
- Phone Number
- Physical Address
Choose the “Next” button.
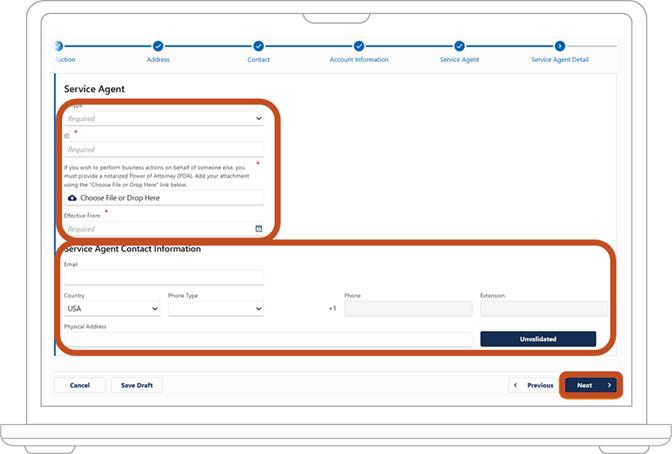
11. On the “Review Account Information” screen, verify that you had made all the correct selections. Choose the “Submit” button.
12. If you selected “Unlicensed Refund Motor:”
- Check all the exemptions that you request a refund for.
- Check the certify box under the “Signature” section.
- Choose the “Next” button.
13. What you do next depends on what you selected a refund for:
- If you selected “Boating rental/sales” and/or “Equipment rentals/sales,” the “Motor Fuel Attributes” screen displays next. This section will ask if you rent or sell boats. Once you have chosen your answers, choose the “Next” button.
- If you selected “Motor Fuel used in aircraft,” the “Motor Fuel Attributes” screen displays next. This section will ask if you operate from a private airfield and if you have bulk storage. Once you have chosen your answers, choose the “Next” button.
- If you selected “Special transportation needs,” the “Motor Fuel Attributes” screen displays next. This section will ask you to upload a document for “Copy of registration with WUTC.” Once you have uploaded your document, choose the “Next” button.
- If you selected any of the other options, the “Service Agent” screen displays next. This section will ask you if you are completing this request on behalf of someone else and if you would like to appoint one. Once you have chosen your answer, choose the “Next” button.
14. On the “Service Agent Detail” screen, you will need to enter the following information for your service agent business. This section will have the following for the service agent:
- Id Type
- ID
- Power of Attorney form will need to be attached
- Effective From Date
- Country
- Phone Type
- Phone Number
- Physical Address
Choose the “Next” button.
15. On the “Review Account Information” screen, verify that you made all the correct selections. Choose the “Submit” button.
16. If you selected “Unlicensed Refund Special:”
- Check all the exemptions that you request a refund for.
- Check the certify box under the “Signature” section.
- Choose the “Next” button.
17. What you do next depends on what you selected a refund for:
- If you selected “Biodiesel rebranded to dyed biodiesel,” the “Special Fuel Attributes” screen displays next. This section will ask you to upload a document for “mechanical injector”. Once you have uploaded your document, choose the “Next” button.
- If you selected “Equipment rentals/sales,” the “Special Fuel Attributes” screen displays next. This section will ask if you rent or sell boats. Once you have chosen your answers, choose the “Next” button.
- If you selected “Special transportation needs” and/or “Urban passenger transportation system,” the “Special Fuel Attributes” screen displays next. This section will ask you to upload a document for “Copy of registration with WUTC.” Once you have uploaded your document, choose the “Next” button.
- If you selected any of the other options, the “Service Agent” screen displays next. This section will ask you if you are completing this request on behalf of someone else and if you would like to appoint one. Once you have chosen your answer, choose the “Next” button.
18. On the “Service Agent Detail” screen, you will need to enter the following information for your service agent business. This section will have the following for the service agent:
- Id Type
- ID
- Power of Attorney form will need to be attached
- Effective From Date
- Country
- Phone Type
- Phone Number
- Physical Address
Choose the “Next” button.
19. On the “Review Account Information” screen, verify that you made all the correct selections. Choose the “Submit” button.
Follow these steps if you do not have any established accounts attached to your web logon.
20. Once you are logged into License Express, on the homepage screen of your account, under the “Prorate and Fuel Tax Services” section, choose “Request access to a Prorate and Fuel Tax related account.”
21. On the “On Behalf Of” tab, it will ask “Are you completing this request as a Service Agent or on behalf of someone else?” After selecting your answer, choose the “Next” button.
22. On the “Introduction” tab, review the information and gather all required documents. Choose the “Next” button.
23. The “Service Agent Registration” tab will ask what you are registering as. On the dropdown menu the following options display:
- Business
- Government
- Individual
24. Once you make a selection, a new section will appear asking what your company is registered as. The dropdown menu will have the following options:
- Corporation
- General Partnership
- Limited Liability Company
- Limited Liability Partnership
- Limited Partnership
- Nonprofit Corporation
25. Once you make a selection, a new section will appear asking “What are your business names?” Enter the legal name and DBA, if applicable. Choose the “Next” button.
26. On the “Customer IDs” tab, you will need to enter the following for your Service Agent business:
- FEIN
- UBI
- If there is no UBI in WA state or you have one pending, check the appropriate box.
27. The “Addresses” tab will have you enter your physical address for your Service Agent business. It will also ask if your mailing or records address are different from the physical address. Make the appropriate changes then choose the “Next” button.
28. On the “Mailing Preference” tab, it will ask if you would like to receive mail by “Paper” or “Electronic.” Make your selection and choose the “Next” button.
29. On the “Contacts” tab, choose the “Add a Record” hyperlink.
30. You will need to enter the following information:
- Contact Type
- Name
- Country
- Phone Type
- Phone Number
Once entered, you can click “Add a Record” to add more records. If you don’t have any more records to add, choose the “Next” button.
31. Now you are on the screen for the “Customer Registration.” The “Customer Information” tab will ask what your customer is registering as. Under “I am registering as a...” the dropdown menu will have the following options:
- Business
- Government
- Individual
32. Once you make a selection, a new section will appear asking what your customer’s company is registered as. The dropdown menu will have the following options:
- Corporation
- General Partnership
- Limited Liability Company
- Limited Liability Partnership
- Limited Partnership
- Nonprofit Corporation
33. Once you make a selection, a new section will appear asking “What are your business names?” Enter the legal name and DBA, if applicable to your customer. Choose the “Next” button.
34. On the “Customer IDs” tab, you will need to enter the following information for your customer:
- FEIN
- UBI
- If there is no UBI in WA state or you have one pending, check the appropriate box.
35. The “Addresses” tab will have you enter your physical address for your customer. It will also ask if your mailing or records address are different from the physical address. Make the appropriate changes then choose the “Next” button.
36. On the “Mailing Preference” tab, it will ask if you would like to receive mail by “Paper” or “Electronic.” Make your selection for your customer and choose the “Next” button.
37. On the “Contacts” tab, choose the “Add a Record” hyperlink.
38. You will need to enter the following information:
- Contact Type
- Name
- Country
- Phone Type
- Phone Number
Once entered, you can click “Add a Record” to add more records. If you have no more records to add, choose the “Next” button.
39. Now you are on the screen to “Register for a PRFT account” for your customer. Choose “Yes.”
40. Once you make your selection for an unlicensed refund account, choose the “Next” button.
41. In the “Introduction” tab, you can review when to submit this request or what you will need. Choose the “Next” button.
42. Under “Address,” indicate whether the fuel tax refund account’s set of addresses (the physical address, mailing address, and the location of your records) is the same as the set you had entered on your customer registration.
If they are the same, choose the “Yes” option. Then choose the “Next” button.
43. If they are not the same, choose the “No” option:
- Then, under “Physical Address,” enter the location of your organization. Choose “Validate” and select the appropriate address from the validated options.
- Under “Mailing Address,” enter the location where your organization receives mail even if this address is the same as above. Choose “Validate” and select the appropriate address from the validated options.
- Under “Location of Records Address,” enter the location where your organization keeps its records. Choose “Validate” and select the appropriate address from the validated options.
- Choose the “Next” button.
44. Under “Account Contacts,” add a contact for your fuel tax refund account. The contact information for an organization’s customer registration is typically that of the owner of the organization. This information will be associated with the fuel tax refund account you are setting up. In some organizations, however, different units are responsible for different fuel tax refund accounts, and the lead of those units can be added as a contact. Click on “Add a Record.”
45. In the dropdown menu under “Contact Type,” select the contact’s relationship to the organization.
- Enter the person’s name.
- Enter the person’s email.
- In the dropdown menu under “Country,” select the country for the person’s phone number. License Express will default to “USA.”
- In the dropdown menu under “Phone Type,” select the person’s phone number type. Enter their phone number and extension, if applicable.
- To provide a second phone number for the contact, repeat steps 1 through 6.
- Choose the “Next” button.
46. On the “Account Information” screen, if you selected:
- “Unlicensed Refund Aircraft” skip to step 47.
- “Unlicensed Refund Motor” skip to step 50.
- “Unlicensed Refund Special” skip to step 53.
47. If you selected “Unlicensed Refund Aircraft:”
- Check all the exemptions that you request a refund for.
- Check the certify box under the “Signature” section.
- Choose the “Next” button.
48. What you do next depends on what you have selected a refund for:
- If you selected “Agricultural spraying,” the “Aircraft Attributes” screen displays next. This section will ask if you operate from a private airfield and if you have bulk storage. Once you have chosen your answers, choose the “Next” button.
- If you selected “Air Carrier or Supplemental air carrier,” the “Aircraft Attributes” screen displays next. This section will ask you to upload documents for “Certificate of public convenience and necessity” and “Documentation of flight trips and schedules.” Once you have uploaded your documents, choose the “Next” button.
-
If you selected “Emergency medical air transport” or “Export” or “other,” the “Service Agent Detail” screen displays next. This section will have the following for the service agent:
- Id Type (auto populated)
- ID (auto populated)
- Power of Attorney will need to be attached
- Effective From Date
- Country
- Phone Type
- Phone number
- Physical Address
- Id Type (auto populated)
Choose the “Next” button.
49. On the “Review Account Information” screen, verify that you made all the correct selections. Choose the “Next” button. Skip to step 56.
50. If you selected “Unlicensed Refund Motor:”
- Check all the exemptions that you request a refund for.
- Check the certify box under the “Signature” section.
- Choose the “Next” button.
51. What you do next depends on what you selected a refund for:
- If you selected “Boating rental/sales” and/or “Equipment rentals/sales,” the “Motor Fuel Attributes” screen displays next. This section will ask if you rent or sell boats. Once you have chosen your answers, choose the “Next” button.
- If you selected “Motor Fuel used in aircraft,” the “Motor Fuel Attributes” screen displays next. This section will ask if you operate from a private airfield and if you have bulk storage. Once you have chosen your answers, choose the “Next” button.
- If you selected “Special transportation needs,” the “Motor Fuel Attributes” screen displays next. This section will ask you to upload a document for “Copy of registration with WUTC.” Once you have uploaded your document, choose the “Next” button.
-
If you selected any of the other options, the “Service Agent Detail” screen displays next. This section will have the following for the service agent:
- Id Type (auto populated)
- ID (auto populated)
- Power of Attorney will need to be attached
- Effective From Date
- Country
- Phone Type
- Phone number
- Physical Address
- Id Type (auto populated)
Choose the “Next” button.
52. On the “Review Account Information” screen, verify that you made all the correct selections. Choose the “Submit” button. Skip to step 56.
53. If you selected “Unlicensed Refund Special:”
- Check all the exemptions that you request a refund for.
- Check the certify box under the “Signature” section.
- Choose the “Next” button.
54. What you do next depends on what you have selected a refund for:
- If you selected “Biodiesel rebranded to dyed biodiesel,” the “Special Fuel Attributes” screen displays next. This section will ask you to upload a document for “mechanical injector.” Once you have uploaded your document, choose the “Next” button.
- If you selected “Equipment rentals/sales,” the “Special Fuel Attributes” screen displays next. This section will ask if you rent or sell boats. Once you have chosen your answers, choose the “Next” button.
- If you selected “Special transportation needs” and/or “Urban passenger transportation system,” the “Special Fuel Attributes” screen displays next. This section will ask you to upload a document for “Copy of registration with WUTC.” Once you have uploaded your document, choose the “Next” button.
-
If you selected any of the other options, the “Service Agent Detail” screen displays next. This section will have the following for the service agent:
- Id Type (auto populated)
- ID (auto populated)
- Power of Attorney will need to be attached
- Effective From Date
- Country
- Phone Type
- Phone number
- Physical Address
- Id Type (auto populated)
Choose the “Next” button.
55. On the “Review Account Information” screen, verify that you made all the correct selections. Choose the “Submit” button. Go to step 56.
56. On the “Add account?” tab, it will ask if you would like to register an additional account.
- If you choose “Yes,” follow steps 39-55 again.
- If you choose “No,” then choose the “Submit” button. You will receive a confirmation code and have successfully submitted a registration for a new unlicensed refund account.
After you set up your account
We’ll verify the information you provided. We may contact you with questions at any time while we work to verify your information. Watch your email inbox or your mailbox, depending on the method of communication you choose.
If we don’t approve your account, we’ll let you know why. You can try again once you have the correct information or documents.

